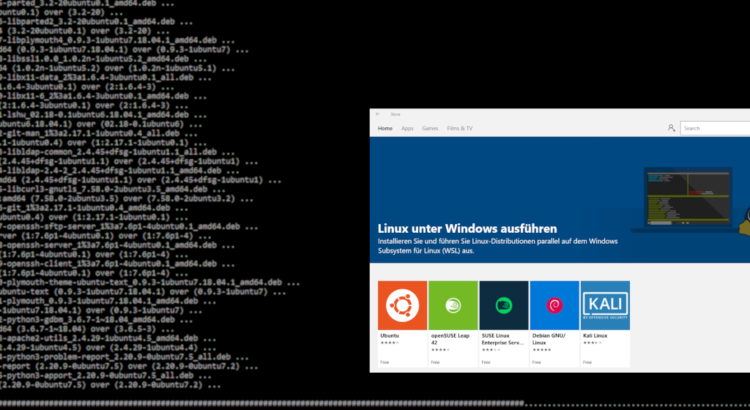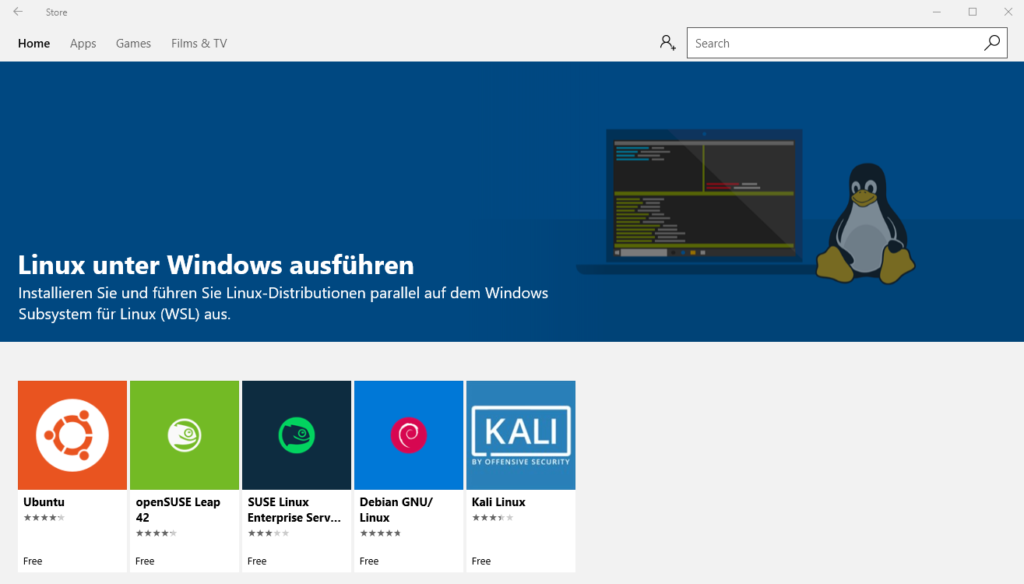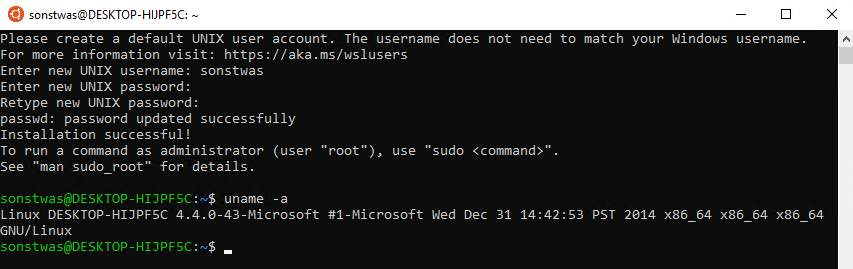Manchmal hat man keine Linux-Installation parat oder möchte nicht extra eine VM für einen kurzen Bash-Befehl starten. Bisher konnte man auf MinGW oder Cygwin zurückgreifen, die zum Beispiel für LaTEX oder Compiler erforderlich sein können. Seit einiger Zeit geht es aber auch direkt unter Windows (wobei die Funktionalität erst aktiviert werden muss).
Linux im Windows Store
Linux ist schnell runtergeladen und installiert, und zwar direkt aus dem Windows Store heraus. Dafür einfach linux in das Suchfeld eingeben und man wird mit einem Link zur Linux-Ecke belohnt:
Dort kann man die gewünschte Linux-Distribution mit einem Klick herunterladen und installieren, ohne sich um die suche nach dem passenden ISO-Image oder die Konfiguration kümmern zu müssen.
Derzeit im Windows Store vorhanden sind: Ubuntu, openSUSE, SUSE Enterprise Server, Debian und Kali, sowie weitere nicht im Schaufenster gelistete Distributionen.
Linux-Subsystem aktivieren
Falls das Linux-Subsystem in Windows noch nicht aktiviert ist, wird der Start der Anwendung eine entsprechende Fehlermeldung ausgeben. Man kann die Komponente unter „Optionales Feature hinzufügen“ aktivieren (im Startmenü oder in den Einstellungen in die Suche eingeben).
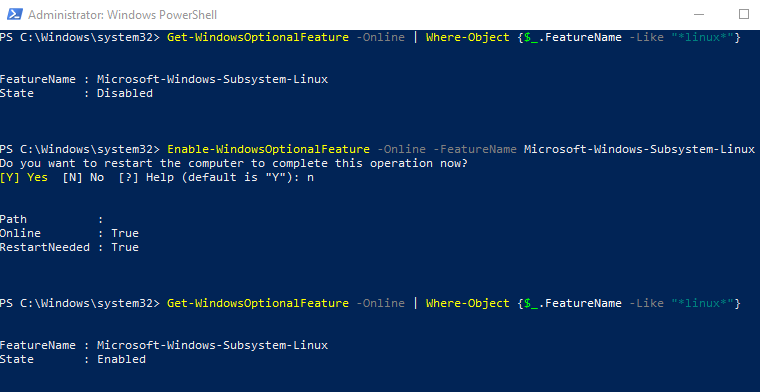
Bei Accounts ohne Administratorrechte kann es sein, dass das Linux-Subsystem nicht in der Liste auftaucht. In dem Fall kann man sich als Administrator einloggen oder die Installation einfach über eine Powershell-Konsole mit Adminrechten durchführen.
# Online die genaue Bezeichnung und den Status der Komponente abfragen
Get-WindowsOptionalFeature -Online | Where-Object {$_.FeatureName -like "*linux*" }
PS >
FeatureName : Microsoft-Windows-Subsystem-Linux
State : Disabled
# FeatureName für die Installation verwenden
Enable-WindowsOptionalFeature -Online -FeatureName Microsoft-Windows-Subsystem-Linux
# Neustarten und abschließend Status prüfen
Get-WindowsOptionalFeature -Online | Where-Object {$_.FeatureName -like "*linux*" }
PS >
FeatureName : Microsoft-Windows-Subsystem-Linux
State : EnabledLinux-Terminal starten
Wenn alles geklappt hat, muss man nur noch den Benutzernamen und das Passwort für die jeweilige Linux-Installation einrichten und kann direkt loslegen.
Es empfiehlt sich, nach der Einrichtung direkt ein Update über den integrierten Linux-Paketmanager durchzuführen (zum Beispiel sudo apt upgrade gefolgt von sudo apt update in Ubuntu), damit die Installation auf den neuesten Stand gebracht wird. Dies geschieht nämlich nicht über den Windows Store.
Dateizugriff
Da die Linux-Distribution direkt in Windows läuft, ist es nicht notwendig, Dateien freizugeben. Das Windows-Dateisystem ist eingehängt und im Linux-Terminal erreichbar. Bei der aktuellen Ubuntu-Version befindet sich das Windows-Dateisystem zum Beispiel unter /mnt/LAUFWERKBUCHSTABE und das Ubuntu-Dateisystem in Windows kann man in %LOCALAPPDATA%\Packages\CanonicalGroupLimited.UbuntuonWindows_79rhkp1fndgsc\LocalState\rootfs finden.
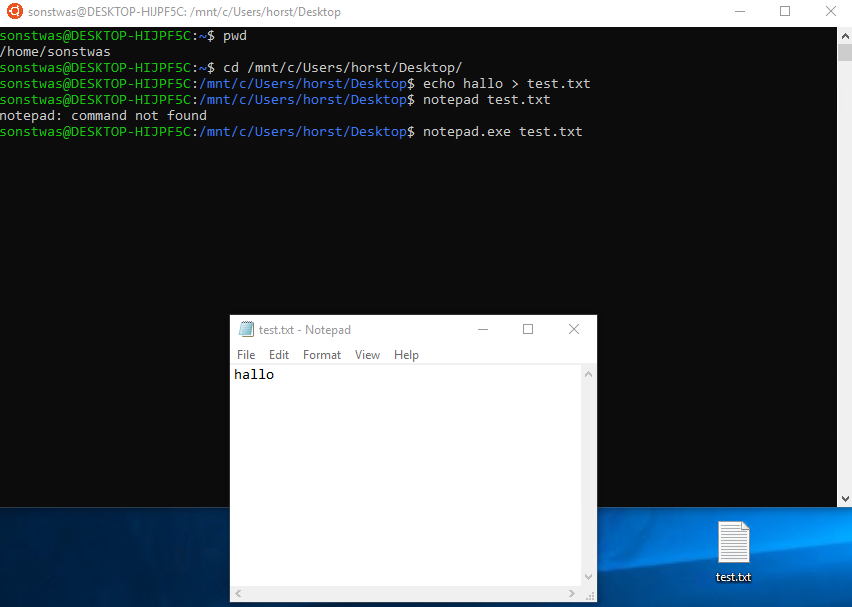
Die Interaktion zwischen Windows- und Linux-Dateisystem ist problemlos möglich. Zum Teil kann man auch Dateien aus System32 direkt ausführen, ohne erst in das Mount-Verzeichnis wechseln zu müssen, da sich die wsl.exe (Windows Subsystem for Linux) in diesem Verzeichnis befindet.
Links
- Offizielle Anleitung und weitere Details:
- Microsoft Store: